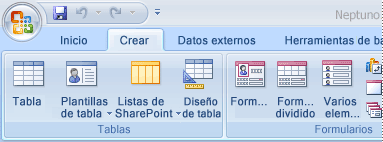Access nos permite configurar o determinar la forma en que se van a almacenar y a mostrar los campos que necesitas crear en una tabla de una Base de Datos.
Dependiendo del tipo de datos definido para un campo específico, Access mostrará las propiedades disponibles para ese tipo de datos en particular.
Veamos en la siguiente imagen como se despliegan las propiedades disponibles para el campo auto numérico seleccionado “ID”.
Podríamos en este caso por ejemplo ir a la propiedad “Título” y definir un título para ese campo. La propiedad “Título” es útil para mostrar en una forma más clara el nombre y propósito de un campo.
En el ejemplo podemos ver como el nombre del campo originalmente es Id. Pero al definir el título “Identificación del cliente” a dicho campo (ver flecha roja), mostrará dicho título como encabezado de la columna, cuando se muestren los datos en modo hoja de datos.
Seleccionemos un campo tipo texto
Ahora veamos las propiedades que se activan para un campo tipo texto.
En este caso he definido:
Un tamaño de campo de 15 caracteres, La opción predeterminada es de 255 caracteres.
Un título “Nombre del Cliente”, el cual aparecerá como encabezado de la columna en modo hoja de datos.
El campo es requerido: “Si” (Luego, este campo no puede dejarse en blanco). La opción por defecto es “No”.
Permitir longitud cero: “No” no puede contener una cadena vacía de texto “”.
Indexado: “Si”(Con duplicados), se indexa para facilitar las búsquedas por medio de este campo, pero se le indica al Access (Con duplicados), debido a que varios clientes pueden tener el mismo nombre. Si le asignamos (Sin duplicados), mostrará un error al tratar de ingresar un registro para una persona con un nombre existente en la tabla.
Miremos ahora las propiedades de un campo numérico.
.
Y he establecido las siguientes propiedades para el campo numérico “cup_cli”, correspondiente al cupo del cliente.
Tamaño del campo : Entero largo
Formato: Estándar
Lugares decimales: 2
Regla de validación: >400 (el número debe ser mayor a 400)
A continuación podemos observar las diferentes opciones que brinda el Access para darle un formato a un campo numérico: (para ver las opciones debes dar clic donde indica la flecha, en la línea de la propiedad formato)
Y a continuación podemos observar las diferentes opciones que brinda el Access para darle un formato a un campo tipo fecha: (para ver las opciones debes dar clic donde indica la flecha, en la línea de la propiedad formato)